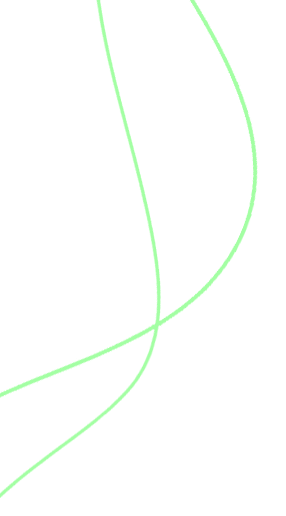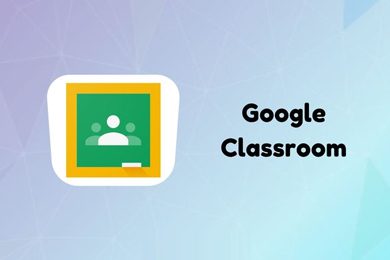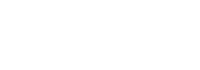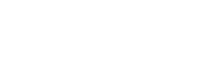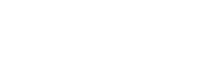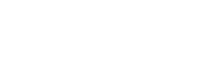This plan includes
- Limited free courses access
- Play & Pause Course Videos
- Video Recorded Lectures
- Learn on Mobile/PC/Tablet
- Quizzes and Real Projects
- Lifetime Course Certificate
- Email & Chat Support
What you'll learn?
- Google Slide Environment/Interface
- Google Slide Main Menu
- Google Slide Search Bar
- Google Slide Tool Bar
- Format Options in Google Slide
- Google Slide Share and Collaboration
- Google Slide File Menu Options
- Google Slide Edit Options
- Present Button in Google Slide
- Present Options in Google Slide
- Presenter View in Google Slide
- Motion in Google Slide
- Master View
- Add images to Google Slide
- Insert other Media in Google Slide
- Insert Shapes in Google Slide
- Insert Table in Google Slide
- Speaker Notes
- Other Insert Options in Google Slide
- Insert Placeholder in Google Slide
- Format Options in Google Slide
- Google Slide Slide Menu
- Google Slide Arrange Menu
- Google Slide Tool Menu
- Photo Album
- Insert Image with Text Template
- Insert Solid Background with Text Template
- Steve Job's Slide Making Template
- Ted Talks Slide Template
- Slide Creation Tips
- Presenter Device Guide
Course Overview
The Complete Google Slides Masterclass - Master Google Slide: Google Slide Presentation - Google Slide Course - Google Slide Design - G Suite
Google Slides is a presentation program included as part of the free, web-based Google Docs Editors suite offered by Google. The service also includes Google Docs, Google Sheets, Google Drawings, Google Forms, Google Sites, Google Keep and much more. Google Slides is available as a web application, mobile app for Android, iOS, Windows, BlackBerry, and as a desktop application on Google's Chrome OS. The app is compatible with Microsoft PowerPoint file formats.
With Google Slides, you can create, edit, collaborate and present wherever you are. For free. For personal use and business, both. You can create inspiring, impactful, and beautiful slides in a few clicks. You can use click functionality, drag-and-drop, and shortcuts.
The method I used to teach you is using the based option then project-based. In this way, you realize everything way better. It's a good opportunity for you to understand everything in Google completely.
The Google Slides you love with added security and control for teams is here. You can do everything with ease. Google slides is completely content secure and you have no worry about it
Tell stories that matter, Google Slides makes your ideas shine with a variety of presentation themes, hundreds of fonts, embedded video, animations, and more. All for free.
Get a head start with templates Choose from a wide variety of pitches, portfolios, and other pre-made presentations — all designed to make your work that much better, and your life that much easier.
Get to your presentations anywhere, anytime Access, create, and edit your presentations wherever you go — from your phone, tablet, or computer — even when there’s no connection.
Never hit “save” again All your changes are automatically saved as you type. You can even use revision history to see old versions of the same presentation, sorted by date and who made the change.
Works with PowerPoint Open, and edit, or save Microsoft PowerPoint files with the Chrome extension or app.
Convert PowerPoint files to Google Slides and vice versa.
Don't worry about file formats again.
Show up, don’t set up Present your stories easily. No wires needed. Google Slides supports presenting to Chromecast Hangouts, and AirPlay.
Get started now Slides is ready to go when you are. Simply create a presentation through your browser or download the app for your mobile device.
By taking this The Complete Google Slides Masterclass - Master Google Slide you will be able to:
-
Understand Google Slide Environment/Interface
-
Know the Google Slide Main Menu
-
Search by Google Slide Search Bar
-
Understand tools to work better with Google Slide
-
Format the textbox and other things in Google Slide
-
Share and collaborate files between
-
Save and export with a variety of files in Google Slide
-
Use Present Button in Google Slide
-
Understand Present Options in Google Slide
-
View the slides in presenter view in Google Slide
-
Manage transition and motion in Google Slide
-
Create your theme with Theme Builder (*new) in the Google Slide
-
Add Media files, chart, text and so much more in Google Slide
-
Insert Shapes in Google Slide
-
Insert Place holder in Google Slide for theme building
-
Arrange objects in Google Slide easily
-
Format objects in Google Slide easily
-
Create photo album in Google Slide
-
Create Steve Jobs Looking background
-
Create even more projects with me in the Google Slide
-
...
So don't hesitate anymore,
Join us now to make new experiences with The Complete Google Slides Masterclass - Master Google Slide today!
Pre-requisites
- No Previous Experience Necessary!
- Willingness to Learn :)
Target Audience
- Everyone
- Students
- Teachers
- Mentors
- Employee
- IT
Curriculum 69 Lectures 02:36:25
Section 1 : You can Master Google Sides
- Lecture 2 :
- Quick Remainder You Can Question Me Anytime
- Lecture 3 :
- Another Quick Remainder Join Your Facebook Group
Section 2 : Google Slide Beginners
- Lecture 1 :
- Quick Win How to How to Work Offline
- Lecture 2 :
- Quick Win How to Show Ruler in Google Slide
- Lecture 3 :
- Quick Win How to Make Steve Jobs Slide
- Lecture 4 :
- Google Slide App Introduction
- Lecture 5 :
- Let's Focus on Tools First Then Project Based
- Lecture 6 :
- Google Slide Main Menu
- Lecture 7 :
- Google Slide Search Bar
- Lecture 8 :
- Google Slide Service
- Lecture 9 :
- Start Blank or Template
- Lecture 10 :
- Make Everything Offline
Section 3 : Google Slide Environment and Tools
- Lecture 1 :
- Quick Win How to Share Slides
- Lecture 2 :
- Quick Win How to Present Slides to Audience
- Lecture 3 :
- Quick Win How to Present Tab to Meeting
- Lecture 4 :
- Google Slide Interface
- Lecture 5 :
- Google Slide Tool Part 1
- Lecture 6 :
- Google Slide Tool Part 2
- Lecture 7 :
- Google Slide Tool Part 3
- Lecture 8 :
- Google Slide Tool Part 4
- Lecture 9 :
- Format Options
Section 4 : Google Slide File Menu
- Lecture 1 :
- Google Slide Share and Collaboration
- Lecture 2 :
- Google Slide File Menu Options
Section 5 : Google Slide Edit Options
- Lecture 1 :
- Google Slide Edit Options
Section 6 : Google Slide View Menu
- Lecture 1 :
- Present Button in Google Slide
- Lecture 2 :
- Present Options in Google Slide
- Lecture 3 :
- Presenter View in Google Slide
- Lecture 4 :
- Motion in Google Slide
- Lecture 5 :
- Master View
- Lecture 6 :
- Other View Options
Section 7 : Google Slide Insert Menu
- Lecture 1 :
- Add images to Google Slide
- Lecture 2 :
- Insert other Media in Google Slide
- Lecture 3 :
- Insert Shapes in Google Slide
- Lecture 4 :
- Insert Table in Google Slide
- Lecture 5 :
- Speaker Notes
- Lecture 6 :
- Other Insert Options in Google Slide
- Lecture 7 :
- Other Insert Options in Google Slide Part 2
- Lecture 8 :
- Insert Placeholder in Google Slide
Section 8 : Format Options
- Lecture 1 :
- Format Options Part 1
- Lecture 2 :
- Format Options Part 2
- Lecture 3 :
- Format Options Part 3
Section 9 : Google Slide Menu
- Lecture 1 :
- Google Slide Slide Menu
Section 10 : Google Slide Arrange Menu
- Lecture 1 :
- Google Slide Arrange Menu
Section 11 : Google Slide Tool Menu
- Lecture 1 :
- Google Slide Tool Menu
Section 12 : Project Based
- Lecture 1 :
- Photo Album
- Lecture 2 :
- Insert Image with text
- Lecture 3 :
- Insert solid background with text
- Lecture 4 :
- Steve Job's Slide making
- Lecture 5 :
- Ted Talk Slide Part 1
- Lecture 6 :
- Ted Talk Slide Part 2
- Lecture 7 :
- Ted Talk Slide Part 3
- Lecture 8 :
- Extra Project Part 1
- Lecture 9 :
- Extra Project Part 2
- Lecture 10 :
- Extra Project Part 3
- Lecture 11 :
- Extra Project Part 4
Section 13 : Slide Creations Tips
- Lecture 1 :
- Slide Is Complicated Thing Ever So That's Why We Need To Learn
- Lecture 2 :
- Create Positive Experience With Audience
- Lecture 3 :
- Go Simple As Possible
- Lecture 4 :
- Go Even Without Slide Sometimes
- Lecture 5 :
- Create In Everything First In Paper
- Lecture 6 :
- Zoom Out And Zoom In Each Time
- Lecture 7 :
- Please Don't Put Extra Pressure
- Lecture 8 :
- Create Feeling For Everything
- Lecture 9 :
- Your Path To Presentation
Section 14 : Presentor
- Lecture 1 :
- Presentor
Section 15 : Assignment
- Lecture 1 :
- Assignment
- Lecture 2 :
- Create Some Slides
Section 16 : Conclusion
- Lecture 1 :
- Conclusion
Our learners work at
Frequently Asked Questions
How do i access the course after purchase?
It's simple. When you sign up, you'll immediately have unlimited viewing of thousands of expert courses, paths to guide your learning, tools to measure your skills and hands-on resources like exercise files. There’s no limit on what you can learn and you can cancel at any time.Are these video based online self-learning courses?
Yes. All of the courses comes with online video based lectures created by certified instructors. Instructors have crafted these courses with a blend of high quality interactive videos, lectures, quizzes & real world projects to give you an indepth knowledge about the topic.Can i play & pause the course as per my convenience?
Yes absolutely & thats one of the advantage of self-paced courses. You can anytime pause or resume the course & come back & forth from one lecture to another lecture, play the videos mulitple times & so on.How do i contact the instructor for any doubts or questions?
Most of these courses have general questions & answers already covered within the course lectures. However, if you need any further help from the instructor, you can use the inbuilt Chat with Instructor option to send a message to an instructor & they will reply you within 24 hours. You can ask as many questions as you want.Do i need a pc to access the course or can i do it on mobile & tablet as well?
Brilliant question? Isn't it? You can access the courses on any device like PC, Mobile, Tablet & even on a smart tv. For mobile & a tablet you can download the Learnfly android or an iOS app. If mobile app is not available in your country, you can access the course directly by visting our website, its fully mobile friendly.Do i get any certificate for the courses?
Yes. Once you complete any course on our platform along with provided assessments by the instructor, you will be eligble to get certificate of course completion.
For how long can i access my course on the platform?
You require an active subscription to access courses on our platform. If your subscription is active, you can access any course on our platform with no restrictions.Is there any free trial?
Currently, we do not offer any free trial.Can i cancel anytime?
Yes, you can cancel your subscription at any time. Your subscription will auto-renew until you cancel, but why would you want to?
Instructor

607555 Course Views
15 Courses


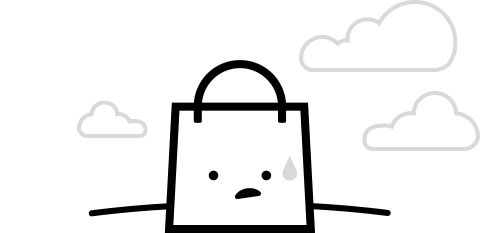
 Tech & IT
Tech & IT
 Business
Business
 Coding & Developer
Coding & Developer
 Finance & Accounting
Finance & Accounting
 Academics
Academics
 Office Applications
Office Applications
 Art & Design
Art & Design
 Marketing
Marketing
 Health & Wellness
Health & Wellness
 Sounds & Music
Sounds & Music
 Lifestyle
Lifestyle
 Photography
Photography